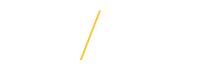Search and Selection Summary
6. Search and Selection Summary ![]() Search Committee Administrators Only
Search Committee Administrators Only
- All »Rating Codes and »Pre-Interview Action Codes must be complete.
- If »Pre-Interview Action Code = 3, must have a Post-Interview Action Code.
- The Advertising End Date must be less than the System Date, unless the position is for more than one hire.
Search Committee Administrators will receive an automated email from jobs-support@uni.edu indicating the Search and Selection Summary can now be completed. Click once on the hyperlink included in the message to access the Search Committee Options page.
The email notifications sent from Jobs@UNI are system generated emails and some email programs may flag the notifications as spam or junk mail. Periodically examine the contents of your spam or junk mail folder looking for email notifications from jobs-support@uni.edu and be sure to click on the "Not Spam" button, or your email's equivalent, for each Jobs@UNI notification message. This will make it less likely that any Jobs@UNI email notification will be marked as spam or junk mail in the future.
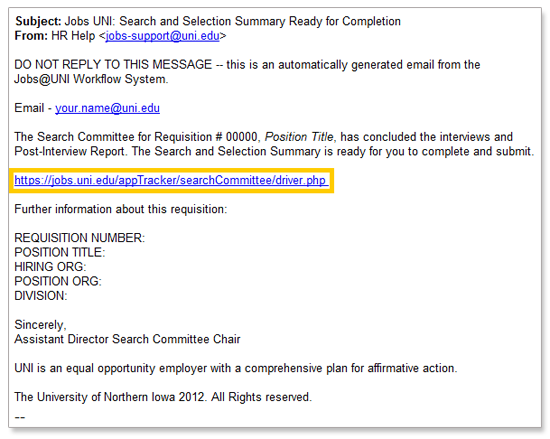
![]() 6.2 Search and Selection Summary
6.2 Search and Selection Summary
To submit or view Search and Selection Summary information, click once on the Search and Selection Summary hyperlink. 
Multiple Hire Requisitions:
Search Committee Administrators need to submit multiple Search and Selection Summaries for a requisition in which more than one applicant will be hired. Submitting multiple Search and Selection Summaries allows the hiring process to proceed for each applicant independently. Applicants may be available for hire at different times so the submission of multiple Search and Selection Summaries keeps the search process moving according to each applicants individual hiring time frame.
![]() 6.3 Start a Search and Selection Summary
6.3 Start a Search and Selection Summary
Start a Search and Selection Summary by clicking once on the Start a Search and Selection Summary button. ![]()
![]() 6.4 Select an Applicant(s) for Hire (required)
6.4 Select an Applicant(s) for Hire (required)
Those applicants interviewed and still under consideration will appear in the Search and Selection Summary. Select the radio button next to the applicant(s) you wish to hire. 
![]() 6.5 References Checked (required)
6.5 References Checked (required)
Select the radio button to indicate that references were checked. References can be checked on all final applicants but at the minimum for the applicant you wish to hire. ![]()
![]() 6.6 Anticipated Start Date (required)
6.6 Anticipated Start Date (required)
Enter the anticipated start date. This date could change when the verbal offer is made to the applicant. ![]()
Prior to making a job offer, an applicant’s work history and references, should be checked. Obtaining in-depth information about applicants’ past job performance and work habits will augment the information from the interviews and aid the search committee in making applicant recommendations. A reference check is conducted to find out more about the individual’s experience, knowledge, skills, and abilities from a previous or current employer. Your goal is to obtain sufficient information to either verify or refute information provided by the applicant in their application/resume and during the interview. An applicant’s current employer may be contacted for a reference if permission is obtained from the applicant first.
For more information on conducting reference checks and for sample reference check form, refer to Stage 3 of the Staff Search Process.
![]() 6.7 Minimum Annual Salary (required)
6.7 Minimum Annual Salary (required)
The minimum salary that was entered on the requisition will show in this field. Change the amount in this field to reflect the initial annual salary to be offered. ![]()
![]() 6.8 Maximum Annual Salary (required)
6.8 Maximum Annual Salary (required)
The maximum salary that was entered on the requisition will show in this field. Change this field to reflect the maximum annual salary you want to request approval for any counter offers.
Example of a salary offer recommendation: Initial Offer of $40,000 and Approval Request up to $45,000 if needed. ![]()
![]() 6.9 Hourly Rate (required)
6.9 Hourly Rate (required)
For hourly positions, the hourly rate entered in the requisition will appear as the default in this field. Change the amount in this field to reflect the hourly rate to be offered.
![]() 6.10 Percent of Time/Week (required)
6.10 Percent of Time/Week (required)
The Percent of Time/Week that was entered on the requisition will show in this field. Change the amount in this field to reflect the Percent of Time/Week to be offered.
Faculty Positions: Percent of time the employee will be working in relation to what the department considers a full-workload. For example, if the department considers four 3-credit classes to be full-time, then an employee teaching four classes would be 100%; an employee teaching three classes would be 75%; an employee teaching two classes would be 50%, etc.
Academic Administrator, Institutional Official, P&S and Merit Positions: Actual percent of time the employee will be working in relation to a 40-hour week. For example, if the employee in this position will be working 30 hours a week, enter 75%.
![]()
![]() 6.11 Background Check (required)
6.11 Background Check (required)
Select the appropriate background check necessary for this position from the list of options. Criminal background, credit history, and motor vehicle operator license validation checks are to be performed post-offer as appropriate, with all offers being contingent upon satisfactory results. A pre-employment criminal background check is required for the final external applicant offered employment for non-temporary, full, and part time positions. Division Heads can designate positions that require the final applicant for employment to undergo additional background checks including credit history and motor vehicle operator license validation. ![]()
![]() 6.12 Optional Comments
6.12 Optional Comments
Enter in optional supporting comments that will be viewed by the workflow approvers. 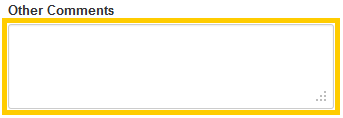
![]() 6.13 Approver Description
6.13 Approver Description
Assign the workflow of who will need to approve the requisition.
Faculty positions:
- Assign the appropriate workflow for review of the selected applicant for hire. If the Dean is preparing the summary, then the Department Head will be the only person included in workflow and should be entered in the First Approver section. If the Dean is NOT the person preparing the summary (ex. administrative support staff enters summary information), then also include the Dean as the Last Approver.
- It is NOT necessary to include the Provost as an approver, since the Search and Selection Summary will be routed there automatically.
P&S and Merit positions:
- Human Resource Services and OCEM do not need to be added to workflow.
- The requisition requires approval of the Department Head and division Vice President. Please establish the appropriate approval workflow for your department.
- Other approvers can be added.
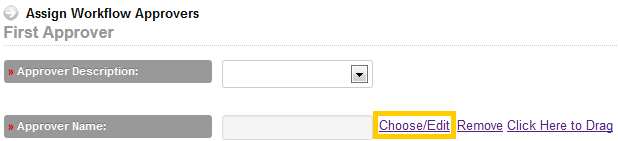
![]() 6.14 Approval Order
6.14 Approval Order
Once you have added all relevant workflow approvers (a minimum of one), you can order the approvers by dragging them to the correct position.
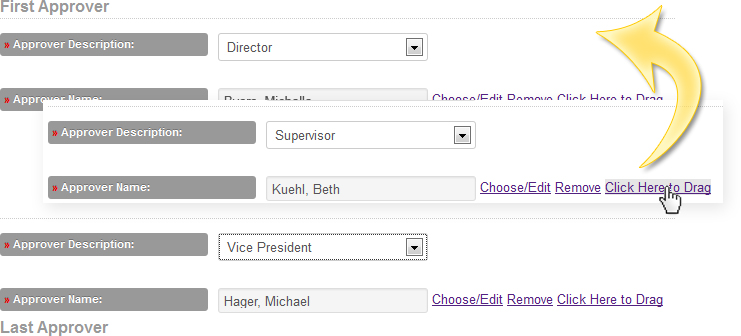
6.15 Save and Review for Submission
Before submitting the Search and Selection Summary into workflow, the system will save the form for a final review and will display the option to upload the Offer Letter. To save the Search and Selection Summary and upload the Offer Letter click once on the Save and Review for Submission button.

6.16 Upload the Position Offer Letter
The top section of the Search and Selection form is labeled Attachments. To upload the Position Offer Letter, click once on the Add Attachment link. This will open the Add Attachment window and attachment upload form. For the required field of Attachment Type select Offer Letter from the drop down list of values. Next, select the Offer Letter file to upload by clicking once on the Choose File button. There is the option to add a brief description in the provided text box. The final step to uploading the Offer Letter is to click once on the Attach Document button.
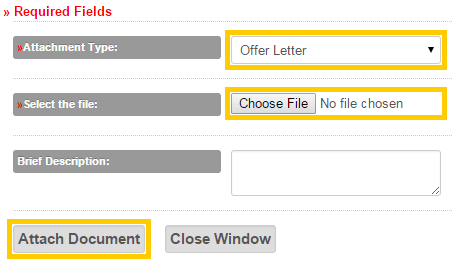
Success!
Click once on the Close Window button to return to the Search and Selection form. If the Offer Letter is not immediately visible in the Attachments section, click once on the Refresh Page link to display the Offer Letter.6.17 Finalize and Send Into Workflow
The final step in the Search and Selection Summary section is to submit the report request to make the offer to the selected applicant(s). The report will then be electronically routed to the First Approver indicated in the workflow for approval. After all approvals are obtained, the Search Administrator will receive notification that selected applicant(s) can be made an offer.
After carefully reviewing all sections of the Search and Selection Summary report, click once on the Finalize and Send Into Workflow button to send the report into workflow for approval.
Clicking once on the Cancel button will take you to the Search and Selection Summary page without saving any information.
![]()
Optional Draft Search and Selection Summary
A Draft Search and Selection Summary does not get submitted directly into workflow. It stays in Draft status until you are ready to submit the report into workflow. Click once on the Save a Draft and Return to Search Committee Options button to create a draft copy of the Search and Selection Summary.

![]() Tips for Success
Tips for Success
- Double red arrows
indicate a required field and must be completed in order to save the requisition. Required fields not completed will result in an error and the draft or edited requisition will not be saved.
- For security purposes the system is configured with timeout setting.
![]() View Frequently Asked Questions
View Frequently Asked Questions