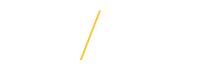Attachments and Documents
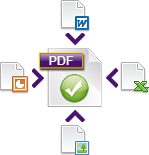
Document Formatting Assistance
The Jobs@UNI system supports the uploading of attachments in PDF document format. PDF documents offer a flexible and reliable format solution. PDF documents help to ensure your uploaded attachments are viewable by the Search Committee. PDF documents can also be compressed if the document size is too large for the Jobs@UNI system. For assistance on compressing a PDF file, please visit Adobe TV and CutePDF for document compression instructions.
![]() Text-Only Resume (Merit and P&S)
Text-Only Resume (Merit and P&S)
If you have chosen to submit a plain text resume and to ensure only the text content of your resume is pasted into the Jobs@UNI system, you may wish to first copy your document into a plain text editor such as TextEdit or Notepad. Content pasted from Notepad or TextEdit will be free of the additional formatting data and allows for full use of the available 30,000 characters for a plain text resume. Once you chose and complete the Required Documents section of the application with one of the resume type options , the system does not allow for you to change your resume from a uploaded document to a text based resume or vice versa. Please replace all bulleted items with a dash or asterisk instead of a bullet. You may review your resume in a text-only display once it has been saved.
Your resume should include your education; any specialized training or certifications; and employment experiences, including dates employed and a listing of duties and responsibilities for each position. For assistance in creating a resume, there are several resources available online including Rocket Resume and Resume.com.
Click once on one of the Paste ![]() icons to display the 'Paste as Plain Text' dialog window.
icons to display the 'Paste as Plain Text' dialog window.
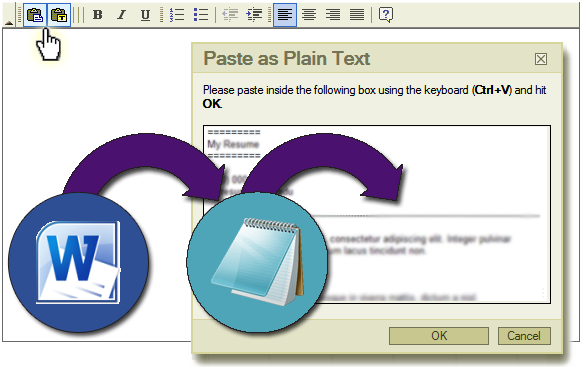
![]() Upload File Resume (Merit and P&S)
Upload File Resume (Merit and P&S)
If you have chosen to upload a file of your resume, you may upload an Adobe® PDF (.pdf) file. Once you chose and complete the Required Documents section of the application with one of the resume type options, the system does not allow for you to change your resume from and uploaded a PDF to a text based resume or vice versa. Please upload files that are under 5MB.
Click once on the Browse button to locate and select your resume file.
![]()
For Faculty positions to upload your Curriculum Vita, you may upload an Adobe® PDF (.pdf) file. Please upload files that are under 5MB.
Click once on the Browse button to locate and select your Curriculum Vita file. ![]()
![]() Supporting Application Materials (Faculty)
Supporting Application Materials (Faculty)
If you have supporting additional materials that you would like to attach to your application that were not part of the University's required attachments, please use the 'Supporting Application Materials' section. For supporting additional materials, you may upload an Adobe® PDF (.pdf) file. Please upload files that are under 5MB.
![]() Process Steps
Process Steps
- Click once on the Browse button to locate and select your supporting additional materials files.

- Enter a brief title for the supporting attachment to identify the type of file for the search committee review.

- Click once on the Attach Document button to upload your supporting additional materials files.
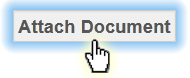
Adobe and Adobe PDF logo are either registered trademarks or trademarks of Adobe Systems Incorporated in the United States and/or other countries.
Return to Top
![]() Tips for Success
Tips for Success
- In a plain text resume, there is a 30,000 character limit.
- Please upload files that are under 5MB.
- For assistance on compressing a PDF file, please visit Adobe and CutePDF for support instructions.
- If you are receiving an error message when you upload an attachment, one of the first things to check is the file name. To help avoid uploading issues, a file should be named using only letters, digits, dashes, and underscores. Try and use simple and concise names such as "Jon_Doe_Resume" or "Jane-Doe-Curriculum-Vita" for supporting documents.
If you are having trouble accessing Jobs@UNI, please Contact Us.