![]()
|
|
|
|
|

Mouse over menu items to see first-level menu
Each
entry, when clicked, will open a drop-down list of meterological products
or FX-Net controls. Most entries on the drop-down menus will be
available if the text is black, and not available if the text is greyed-out.
| For example, in the drop-down menu on the right, the choices Loop Properties and Preferences may be selected, but the others are not available. |
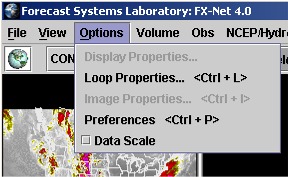
|
|
|
When clicked, opens a list with choices to select localization, to create, edit or open Procedures, to open the Text Browser, to Export images from the primary window, and to exit FX-Net. |
|
|
Opens a drop-down menu with controls to the display in the primary window. These controls are also all located on the Tool Bar. |
|
|
A menu to use to open display and loop properties dialog boxes, and to set your Preferences. |
|
|
This is where to go for all model data. You may open the Volume Browser and choose your own products, or you may choose preset loops of numerical model data. |
| Open this menu to find surface data, such as METAR and maritime observations, lightning plots, GPS Integrated Precipitable Water, and air quality data. | |
 |
This menu opens datasets that are issued through the Storm Prediction Center, the Hydrometeorological Prediction Center and the Marine Prediction Center. |
|
|
Brings up a menu of upper air plots, skew-T's and hodographs. |
|
|
A menu with all the satellite data that FX-Net offers is here. |
| When in regular mode, only a 10km Coded Message radar is available, but when you are in Radar Chooser Mode, all the home radar data is accessible here. | |
|
|
A menu of map overlays, including lakes, cities, interstate highways, WSR-88D sites, counties, etc. |
|
|
You should know this one! This brings up this online FX-Net User Manual. |
The Tool Bar
The
Tool Bar is a series of buttons and menus that control the display in
the primary window.
|
|
The globe icon is an indicator of the data download process. Once you have selected a data set, the globe will spin, indicating that the download of data is in progress. |
 |
Pull down menu for selecting the map scale in the primary window. (World, N. Hemisphere, North American, CONUS, West Regional, Center Regional, East Regional, North East US) |
 |
Clears all products from primary window. |
 |
Reloads/refreshes all products in primary window. |
|
|
This button brings you to the first frame in the loop in the primary window. |
|
|
This button steps you back one frame in the loop. |
|
|
This one steps you forward one frame in the loop. |
|
|
Clicking this button brings you to the last frame in the loop in the primary window. |
|
|
This button toggles the loop off and on in the primary window. |
|
|
This button opens the Loop Properites control panel, which allows you to control loop speeds. |
|
|
This button opens the Color Map Editor, which allows you to edit the image loop in the primary window. |
|
|
Clicking this toggles the view in the primary window between radar chooser and normal views. In radar chooser view, a new window will open, the radar chooser, which will let you select an individual WSR-88D site to view. The regular view is used for all other types of data. |
|
|
Clicking this button activates and displays the baselines and points in the main display window. It is this button you select if you would like to edit the characteristics of your baselines and points. |
| This drop-down menu controls the number of frames in the loop loaded in the primary window. | |
|
|
This button sets the Global density of data in the primary window. It is most useful in examining station plots of surface data. NEW in version 3.2 is the ability to set the density of model contour data. And now NEW in version 3.41 is the ability to set the density of individual products in the FX-Net window. |
The Primary Window
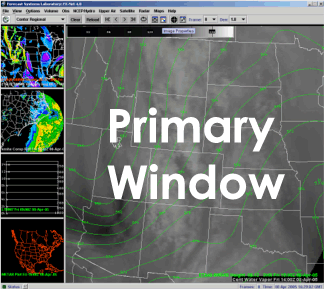
|
The primary window is the large window on the right in the image to the left with the water vapor image overlaid by 500 mb heights. This is the active window, in which you download, edit and view products and loops of products. Once you have extracted all the information you needed from this set of data you may put the data in one of the four side windows. You do this by right-clicking on a side window. This swaps what is in the side window with what is in the primary window. |
The Storage Windows
| There are four storage windows, they are the small windows down the left side of the image to the right. These four windows let you save four sets of any type of data, so you may look at the data again without having to reload the data in the primary window. In the image on the right, if you wanted to return to view the North Carolina radar (second storage window from the top), you would simply right-click in that storage window, and the radar dataset will be moved to the primary window; while the water vapor/500mb heights dataset would be swapped into the storage window. |
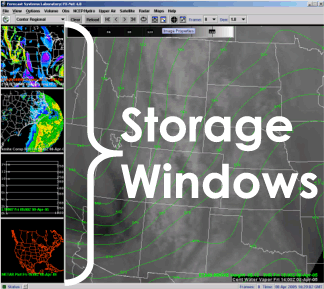
|
FX-Net Client Configuration Update Utility (FCU)
This feature allows the configuration files for an FX-Net client to be updated to the client application at runtime. This is accomplished by the developer bundling the update patches on the server, and will allow developers to distribute changes without having to redistribute a new client installation.
This feature initiates at FX-Net client startup. If the client detects that it is out-of-date, then it prompts the user for the option to upgrade, with a message similar to "The client is now out-of-date. Do you want to update the client's localization now?" The user may then accept or decline.
If the user accepts, the process initiates and proceeds transparently, though in a subsequent release to v4.0, a textual description will be shown during the upgrade so that the user will know what is being changed. Once the update is complete, FX-Net starts normally with the new configuration.
If the user
declines, FX-Net starts normally with the current configuration.