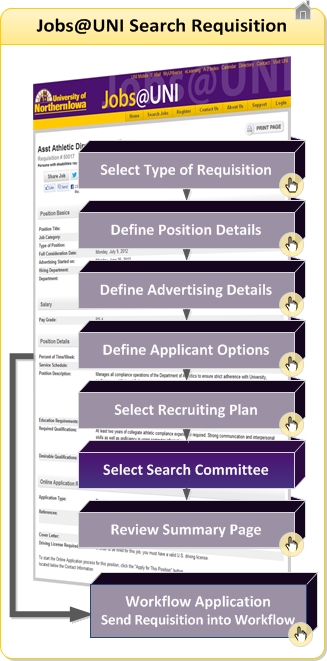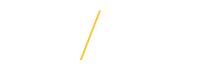Select Search Committee
6. Select Search Committee
![]() 6.1 Committee Members (required)
6.1 Committee Members (required)
For all Merit and P&S positions not designated as P&S Annual, (e.g. department directors), the search process may be administered by the Hiring Official in collaboration with the position's supervisor, if different. Search committees may be used if desired, but are not required unless the hiring official (in consultation with OCEM) determines a committee is appropriate. In determining committee members, consider employees or departments this position will interact with in the course of completing their duties. The committee should be diverse in regards to age, rank, discipline, gender, race, persons living with disabilities, etc. The membership composition of the search committee should not be announced until final approval has been secured from OCEM.
The Search Committee Chair or Search Committee Administrator should not be listed again under the Search Committee section. If a search committee member is not currently an employee at UNI or is a student, a New Appointment PAF will need to be submitted and completed before they will be able to be selected in the Jobs@UNI system (For more information, please view Adding an External Search Committee Member supporting web page). 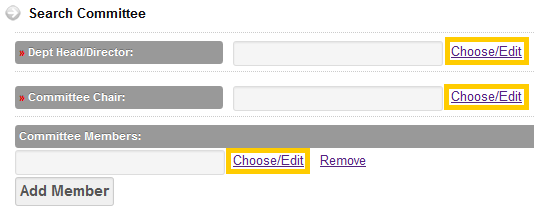
![]() 6.2 Committee Administrators (required)
6.2 Committee Administrators (required)
Committee Administrators have access rights to submit the final Search and Selection Summary form, along with the required hiring documents. The Committee Administrator should be someone with an annual appointment at the Dean or Director-level or higher with the actual authority to make an offer. If necessary, additional Committee Administrators may be added to assist with the employment offer process.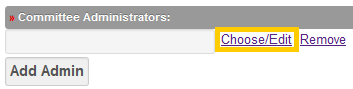
For additional information on selecting search committee members, contact hrs-employment@uni.edu.
![]() 6.3 Save Form
6.3 Save Form
The final step in the Search Committee section is to 'save' the requisition. If this is the first time creating the requisition then clicking Continue will save the requisition and take you to the next step in the process. A saved requisition can be accessed at a later time with all of the requisition information that was entered, up to the most recent save point. If you are restarting a draft requisition, clicking Continue will take you to the Requisition Summary page.
A requisition will only be saved in draft form if all of the required fields are completed appropriately. After carefully reviewing all required fields, click once on the Continue button to save the requisition as a draft and continue or return to the draft at a later time.
The system will alert you with a stop ![]() alert notification and a list of each required field that needs updating. After updating all of the required fields, click once on the Continue button to save the requisition as a draft and continue or return to the draft at a later time.
alert notification and a list of each required field that needs updating. After updating all of the required fields, click once on the Continue button to save the requisition as a draft and continue or return to the draft at a later time.
Clicking once on the Cancel button will close the requisition and will not save any of the requisition information. ![]()
![]() Tips for Success
Tips for Success
- Double red arrows
indicate a required field and must be completed in order to save the requisition. Required fields not completed will result in an error and the draft or edited requisition will not be saved.
- For security purposes the system is configured with timeout setting.
![]() View Frequently Asked Questions
View Frequently Asked Questions