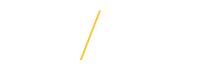Workflow Approver Resources
Workflow Approver Resources
The following step-by-step guide is a resource for UNI employees who have been assigned as Workflow Approvers to assist with the various screens used for approving Requisition Workflow Forms.
- Access the Requisition for Your Approval Email
The Jobs@UNI system will send an email alert notification email when you have a workflow form requiring your approval. To view and approve a workflow form, click once on the link provided in the email.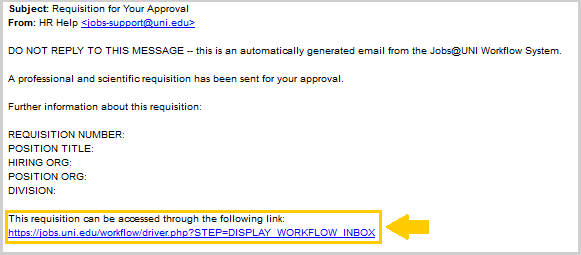
- Login to Jobs@UNI
The link will access the Jobs@UNI website, click once on the Login button located in the yellow menu bar near the top of the screen.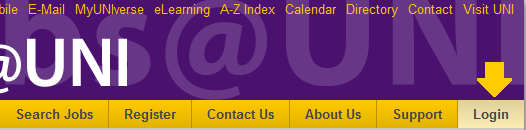
- Select the Search Administration Login Tab
As an assigned Search Approver, click once on Search Administration Login tab to access the UNI CatID login screen.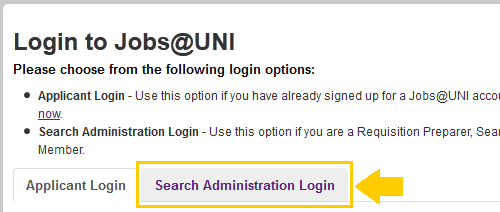
- Complete the UNI CatID SignOn Form
Enter your University of Northern Iowa CatID username and password and click once on Login button to access the Jobs@UNI system.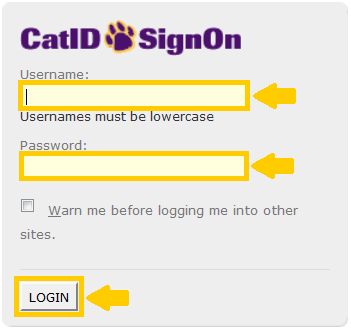
- Access the Workflow Inbox
From the yellow menu bar near the top of the screen, click once on the Workflow button to access the Workflow Inbox.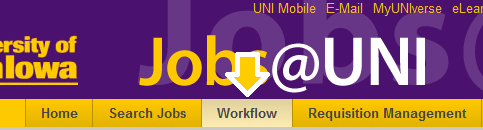
- Select a Requisition to Review for Approval
Below the heading Forms to Approve, click once on the Transaction Number (Trans #) to access the specific form requiring your approval.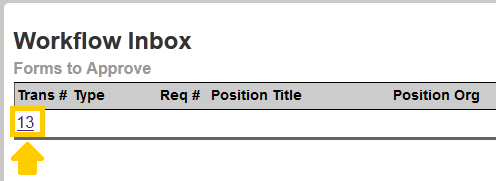
- Review the Requisition for Approval
Carefully review all of the workflow form information and Workflow Attachments for any issues and accuracy. Once the form and Workflow Attachments have been thoroughly reviewed, you are ready to take action by entering in supporting comments and making an approval decision. - Enter Optional Supporting Comments
Each form has the option to enter supporting comments for both approval and rejection information which will be viewable by the next level approvers. To enter optional supporting comments click once in the Enter Comments Below area and type/paste in the supporting comments. Click once on the Save button to save the comments.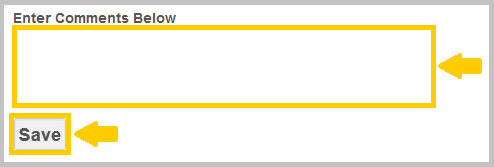
- Make an Approval Decision
Below the heading Workflow Details, the three workflow requisition options are Approve, Do Not Approve, and Exit.- If you approve of the workflow form, click once on the Approve button which will send the form to the next level approver in the approval sequence.
- If you do not approve of the workflow form, click once on the Do Not Approve button which will return the form to previous level approver/initiator in the approval sequence.
- If you do not wish to take any action on the workflow form click once on the Exit button which will close form without any changes, keeping it in your Workflow Inbox under Forms to Approve.
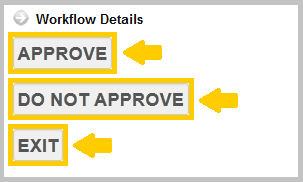
For any additional questions regarding Workflow Approver options, please Contact Us.
Return to Top
| |
| Search Administration Login |
![]() Tips for Success
Tips for Success
- The system utilizes email notifications sent from jobs-support@uni.edu throughout the automated workflow process. The email message will contain a link to quickly login to Jobs@UNI and access the workflow form needing approval.
- The email notifications sent from Jobs@UNI are system generated emails and some email programs may flag the notifications as spam or junk mail. Periodically examine the contents of your spam or junk mail folder looking for email notifications from jobs-support@uni.edu and be sure to click on the "Not Spam" button, or your email's equivalent, for each Jobs@UNI notification message. This will make it less likely that any Jobs@UNI email notification will be marked as spam or junk mail in the future.
- There is the option to include comments on each approval form.
- The approval form will show detailed information and supporting attachments.